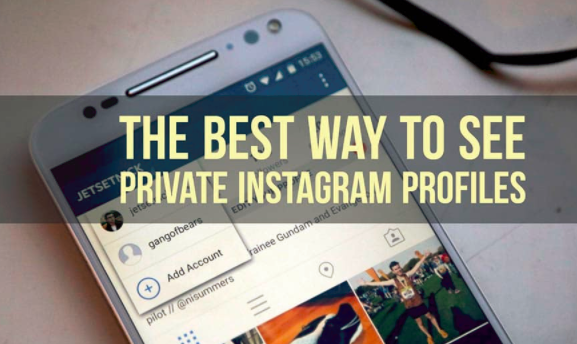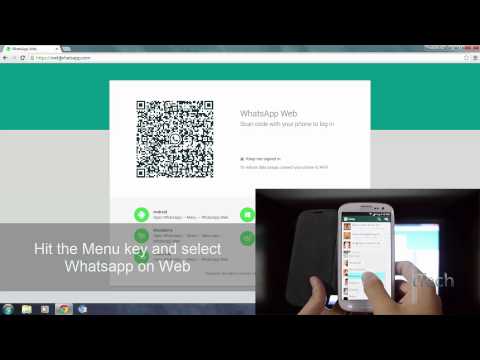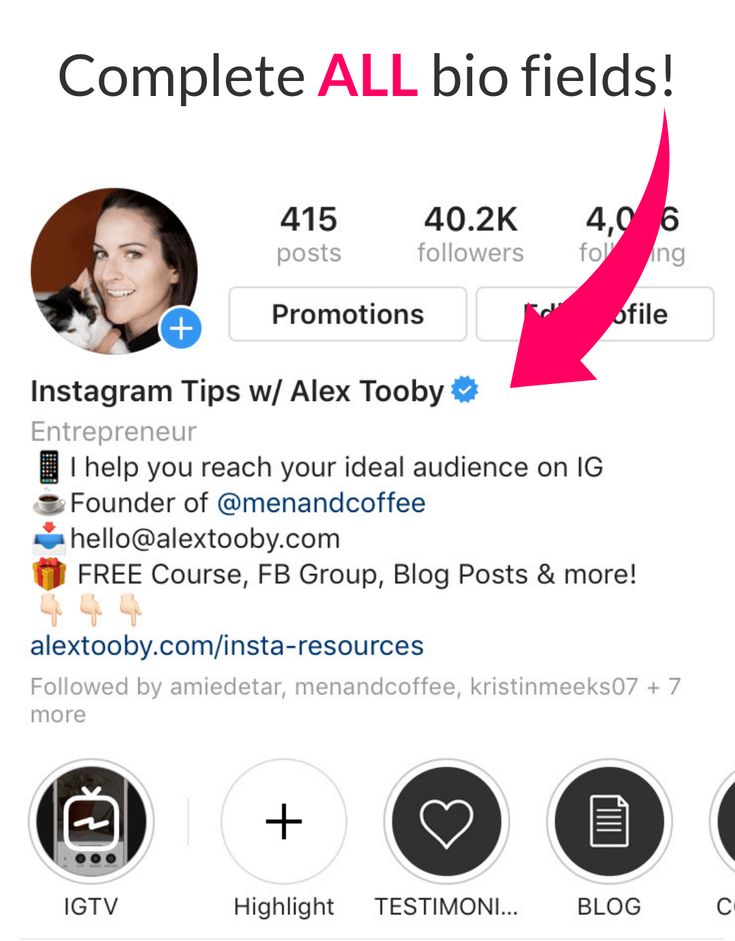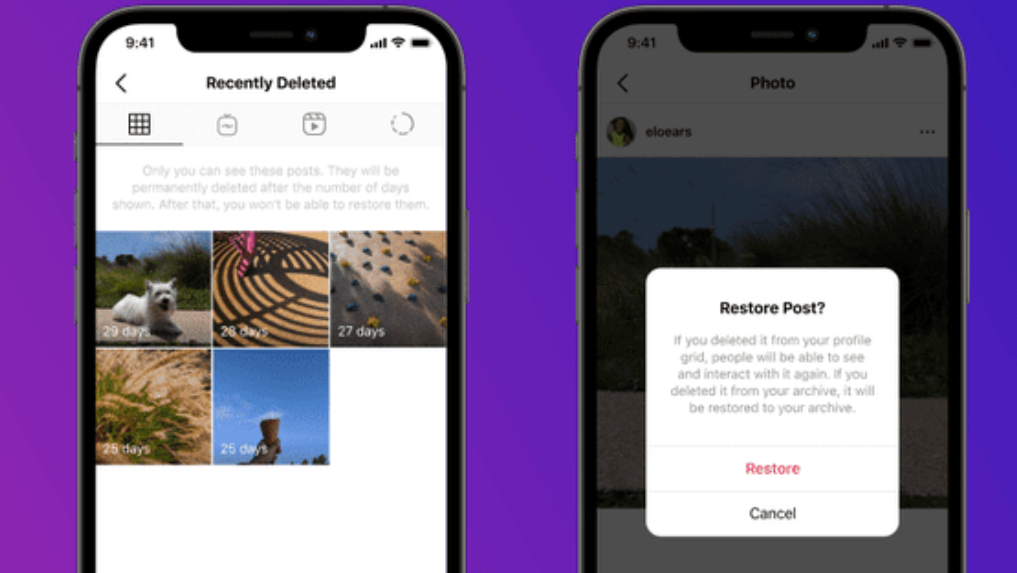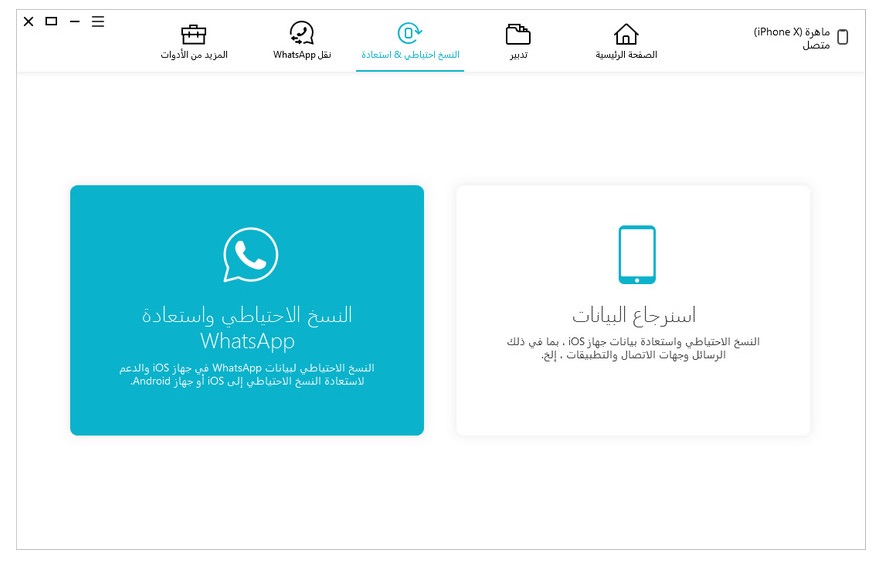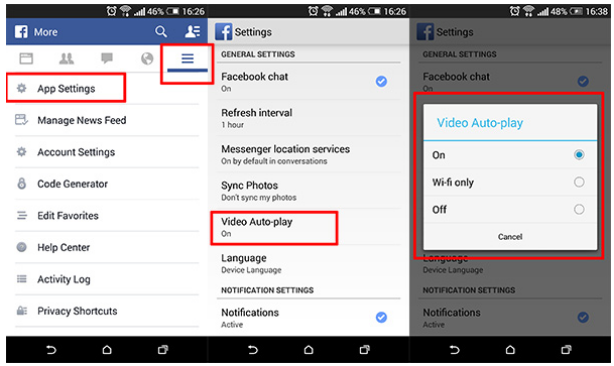How do you get instagram on computer
How to Post on Instagram from a PC or Mac (3 Methods)
Tired of posting on Instagram from your phone? Wondering how to post on Instagram from your PC or Mac instead?
You’ve come to the right place. Posting on Instagram from your desktop can save you time and offer more flexibility in what you can upload (such as edited videos and images).
And you can do it without having to upload them onto your phone first.
Below we’ve outlined three different ways to post on Instagram from your computer.
How to post on Instagram from your computer
Method 1: How to post on Instagram from your computer using Hootsuite
Method 2: How to post on Instagram from a PC or Mac
Method 3: How to post on Instagram from your computer using Creator Studio
How to post an Instagram Story from desktop
How to post an Instagram carousel post from desktop
How to edit an Instagram post from desktop
Bonus: Download a free checklist that reveals the exact steps a fitness influencer used to grow from 0 to 600,000+ followers on Instagram with no budget and no expensive gear.
Below, you’ll find ways to post on Instagram from your PC or Mac. We’ll also show you how to post via Hootsuite which works on either operating system.
If you’re more of a visual learner, watch this video from our pals at Hootsuite Labs to see how easy it can be:
Method 1: How to post on Instagram from your computer using Hootsuite
You can schedule feed posts, Stories, carousel posts, and Instagram ads with Hootsuite.
The instructions below will walk you through the process of posting to your Instagram feed. We cover Instagram Stories and carousels a little further down in this article.
To post on Instagram from a PC or Mac using Hootsuite, follow these steps:
- Log into your Hootsuite dashboard. If you don’t have an account yet, create one here for free.
- From your dashboard, click on the green New Post button at the top.
- The New Post window will appear. Under Post to, select the Instagram account where you want to post your content. If you haven’t added an account yet, you can do that by clicking +Add a social network in the box and following the directions.
- Drop the image or video you want to post to Instagram in the Media section. Enhance your image and/or video with the photo editor.
- Once you’re done, add your caption in the Text section as well as any hashtags you want to use. You also have the option to add a location at the bottom.
- When you’ve crafted your post, review it for any errors. Once you’re sure everything is good to post, click the Post Now button at the bottom.
 Alternatively, you can also Schedule for later if you want it to post at a different time.
Alternatively, you can also Schedule for later if you want it to post at a different time.
For a quick summary of how to post on Instagram from Hootsuite, watch this video:
Voila! Posting photos and videos to Instagram from PC or Mac is that easy.
Method 2: How to post on Instagram from a PC or MacAs of October 2021, all Instagram users can create and publish feed posts from the browser version of the app.
To post on Instagram from your desktop computer (PC or Mac), follow these simple steps:
- Go to the Instagram website (instagram.com) and sign in to your account.
- Click the plus symbol in the top right corner of the screen (it’s the same button you would use to create a post in the mobile app).
 A Create new post window will pop up.
A Create new post window will pop up. - Drag photo or video files into the popup window, or click Select from computer to browse and pick files from your PC or Mac. If you want to create a carousel post, you can select up to 10 files.
- Click the frame icon in the bottom left corner of the popup to change the ratio of your image or video. You can also use the zoom feature (looking glass icon in the bottom left) and drag your file to edit your frame. When you’re done, click Next in the top right corner.
- Edit your image. You can select one of 12 preset effects in the Filters tab or go to the Adjustments tab and manually adjust specs such as brightness, contrast and fade. Click Next.
- Write your caption. Click on the smiley face icon to browse and pick emojis. You can also type in a location in the Add location bar, restrict commenting in Advanced settings and add alt text to your files in the Accessibility section.

- Click Share.
And that’s it!
At the moment, only feed posts can be created and published directly from Instagram on desktop. Keep reading to find out how to post Instagram Stories from a PC or Mac computer.
Method 3: How to post on Instagram from your computer using Creator Studio
If Instagram is your social network of choice and you don’t mind not having all your social networks in one dashboard, Creator Studio could be a good option for you.
Note that when using Creator Studio, you can post and schedule all types of posts other than Instagram Stories.
How to post on Instagram using Creator Studio:
- Make sure you are connected to Instagram in Creator Studio.
- Navigate to the Instagram section.
- Click Create Post.
- Click Instagram Feed.
- Choose the account you want to post to (if you have more than one Instagram account connected).
- Add a caption and a location (optional).

- Click Add Content to add photos or videos.
- Next, choose between these 2 options:
- Click From File Upload to upload new content.
- Click From Facebook Page to post content that you’ve already shared on your Facebook.
- (Optional) If you want to simultaneously post this content to the Facebook Page connected to your Instagram account, check the box next to your Page under Post to Facebook. You can add additional details to your Facebook post after you publish to Instagram.
- Click Publish.
You can post an Instagram Story from your computer using a third-party social media management tool like Hootsuite. Just follow the steps outlined in this short video:
Or, read our step-by-step article on how to post an Instagram Story from your computer.
If you don’t have Hootsuite, you can post an Instagram Story from your PC or Mac through the following steps:
- Go to Instagram.com.
- Go to developer mode on either Safari or Google Chrome (see Mac and PC sections above for detailed steps).
- Click on the camera in the top left.
- Choose an image or video you’d like to add to your story. Edit it with text, stickers, filters, gifs, or whatever else.
- Tap Add to your story at the bottom.
You’re done! It’s practically the same steps as if you were using the Instagram app on a mobile device.
#1 Social Media Tool
Create. Schedule. Publish. Engage. Measure. Win.
Schedule. Publish. Engage. Measure. Win.
Start free 30-day trial
How to post an Instagram carousel post from desktop
With Hootsuite, you can also create and easily publish carousel posts (with up to 10 images or videos) directly to Instagram. Here’s how.
1. Go to Planner and tap New post to launch Compose.
2. Select the Instagram account you want to publish to.
3. Include your caption in the Text box.
4. Go to Media and tap Select files to upload. Select all the images you want to include in your carousel. All selected images should appear under Media.
5. Use the yellow Schedule button to select a date and time to publish your post.
6. Tap Schedule. The post will show up in your Planner at the time you have scheduled it for.
That’s it! Your post will go live on the date and time you selected.
How to edit an Instagram post from desktopHootsuite Compose allows you to edit any image directly on your dashboard before you post it. Unfortunately, you won’t be able to edit the image once it’s posted.
Follow these steps to edit:
- Log into your Hootsuite dashboard. If you don’t have an account yet, get your free 30-day trial here (no pressure to pay, you can cancel anytime).
- From your dashboard, click on the green New Post button at the top.
- The New Post window will appear. Under Post to, select the Instagram account where you want to post your content. If you haven’t added an account yet, you can do that by clicking +Add a social network in the box and following the directions.
- Drop the images and/or videos you want to post to Instagram in the Media section
- To edit, click on Edit Image below the Media section.
 This brings up Hootsuite Composer’s edit tool. It allows you to customize the aspect ratio of your image to fit practically any social media platform’s image metrics. From the sidebar, you also have the ability to add filters, adjust lighting and focus, add text and stickers, and use the brush too.
This brings up Hootsuite Composer’s edit tool. It allows you to customize the aspect ratio of your image to fit practically any social media platform’s image metrics. From the sidebar, you also have the ability to add filters, adjust lighting and focus, add text and stickers, and use the brush too. - Once you’re finished click Save.
- Add your caption, hashtags, and location. Then click Post Now.
Voila! You just edited your image from your desktop.
Post to Instagram from your PC or Mac using Hootsuite. Save time, grow your audience, and measure your performance alongside all your other social channels. Try it free today.
Get Started
Easily publish and schedule Instagram posts from your computer with Hootsuite. Save time and get results.
Try it for Free
How to Post on Instagram From a PC or Mac
Love posting your photos on Instagram and also want to do so using your computer? Since the service focuses on mobile, uploading to Instagram from your computer isn't the primary use case. But it's certainly possible to post to Instagram from a Mac, Chromebook, or any other desktop device.
But it's certainly possible to post to Instagram from a Mac, Chromebook, or any other desktop device.
Below, we show you several ways to post to Instagram from your PC or Mac.
How to Post to Instagram From Any Desktop Browser
In late 2021, Instagram finally added an official solution for uploading images from a laptop or desktop. You can now visit Instagram.com in any browser, sign into your account, and post images as you do on your phone.
Click the Plus button at the top-right to start this process, then see our full guide to Instagram's desktop upload feature for more help if you need it. This is the best and fastest way to post to Instagram from any computer, but we also include other methods below so you're aware of other ways.
How to Post on Instagram From a Windows PC
Aside from the primary option above, Windows users can also use the following methods to post to Instagram. They will work whether you're posting from a Windows laptop or desktop.
Use the Instagram Windows Store App
Instagram doesn't offer a traditional Windows desktop program, but Windows 10 and 11 users can use the Instagram Microsoft Store app. It's essentially just a port of the mobile apps, so while it's nothing special, it gets the job done.
After installing the app, sign in and you'll see your feed like normal. To post on Instagram, click the Plus icon in the upper-right corner, just like on the website. From there, drag and drop images onto the box, or click the Select from computer button to choose some.
From here, you can use the familiar Instagram interface to edit the image, apply a filter, and add a caption. If you prefer an app instead of visiting a website to post every time, this method is great.
Use the Mobile Instagram Website in Chrome
Before native support for posting to Instagram using the website, the best method was using a trick where you post to Instagram from Chrome. This involves swapping your browser's user agent to fool the Instagram website into thinking you're using a mobile device.
This involves swapping your browser's user agent to fool the Instagram website into thinking you're using a mobile device.
For the uninitiated, the user agent is a small piece of information your browser sends to websites so they know a few details about your computer. You can override the automatic user agent and tell the website you're using something else without much trouble.
This method is more tedious than either of the above, so we don't recommend it now. We include this here to preserve the steps, but it's thankfully no longer necessary.
To try the user agent workaround in Chrome, open Instagram's website and log in. Then press F12 (or right-click and choose Inspect) to open the Developer Console. Press the shortcut Ctrl + Shift + M or click the Toggle device toolbar button (highlighted below) to swap to the mobile website for Instagram.
You'll see an interface just like the mobile app, complete with click-and-drag functionality. Click the Plus icon at the bottom-center and you can add a photo from your PC. If you don't see this icon, refresh the page with F5 or navigate to a different page, and it should show up.
Click the Plus icon at the bottom-center and you can add a photo from your PC. If you don't see this icon, refresh the page with F5 or navigate to a different page, and it should show up.
On the resulting screen, use Edit to tweak the photo and Filter to change its look. Click Next for the final steps of adding a location, tagging others, including hashtags, and posting a caption. Once you click Share, you're good to go.
Emulate Android on Your PC
If you enjoy methods that aren't convenient, you can go further and emulate Android on your computer for free. This allows you to access the true Instagram app and do everything with it as you would on your phone.
The easiest way to do this is using BlueStacks, though you have plenty of other ways to emulate Android on Windows. All you need to do is download BlueStacks, sign in with a Google account, download the Instagram app, and log into your Instagram account. Watch the video below for more details.
Watch the video below for more details.
How to Post on Instagram From a Mac
The methods for posting to Instagram from your Mac are similar to the Windows steps, but we'll share Mac-specific tips here. Remember that by using the main Instagram site, you don't have to worry about any of these workarounds.
Use the Mobile Instagram Website With Safari
We detailed how to change your user agent in Chrome above, which will also work on a Mac. If you'd prefer to use Safari, follow these instructions.
Open Safari's Preferences window using Safari > Preferences or the shortcut Cmd + Comma. Switch to the Advanced tab and check the box at the bottom to Show Develop menu in menu bar.
Next, open the Instagram website and sign in. Open the new Develop tab on the menu bar and choose User Agent > Safari — iOS xx — iPhone.
The page will refresh, and you'll see the bar of icons along the bottom just like on the mobile app. Click the Plus icon in the center, and you'll get a prompt to upload an image from your computer.
Click the Plus icon in the center, and you'll get a prompt to upload an image from your computer.
From there, just follow the steps to edit, add a filter if you wish, and post.
Emulate Android on Your Mac
You can emulate Android apps on macOS as easily as you can on Windows. It's far easier to emulate Android than iOS, so you should give it a try even if you're a newcomer to the platform.
Just like Windows, BlueStacks is the easiest way to emulate Android on your Mac. It's as simple as downloading and installing BlueStacks, then searching for the Instagram app. If you don't want to use BlueStacks, check out some other ways to run Android apps on macOS.
How to Post on Instagram From a Chromebook
If you use Chrome OS, the instructions are exactly the same as above with the Instagram desktop site. If you need an alternate method for whatever reason, you can follow the instructions in the "Use the Mobile Instagram Website in Chrome" section above. It works exactly the same way, allowing you to post a picture from your Chromebook's storage.
It works exactly the same way, allowing you to post a picture from your Chromebook's storage.
Most modern Chromebooks have the ability to download and use Android apps as well. If you prefer, you can download the Android Instagram app and use that to post, similar to the Microsoft Store app on Windows.
Just open the Play Store and search for it like you would on your phone. From there, you can log into the mobile app and share your photos.
A Warning About Third-Party Instagram Apps
On both Windows and Mac, you'll find several third-party apps that offer the ability to upload images to Instagram, among other features. Flume is one example of many. We recommend you avoid using these apps for two reasons.
First, if they don't redirect you to the official Instagram login page, then you have no guarantee that they're keeping your password secure. Entering your credentials into third-party apps could lead to your account being compromised. Apple has kicked several third-party Instagram apps off the App Store for violating this policy.
Second, most of these apps require you to pay for the premium version to upload pictures (or more than a few in the free trial). This is a waste of money for something you can do for free.
Additionally, some apps include questionable features like "free likes," which are spammy and against Instagram's Community Guidelines. Even if you don't abuse these features, Instagram could disable your account for using unauthorized apps like this.
Stick to one of the genuine methods above, and you shouldn't experience any of these issues.
Easily Post on Instagram From Your Mac or PC
Now, you should know how to post on Instagram from a Windows computer or a Mac. This is much easier than it once was, so sharing on Instagram is now just as easy no matter what device you use. Whether you want to share art you've created or selfies you took with your webcam, you're all set.
Before you post, you should know the top tips that will help get you noticed on Instagram.
3 easy ways to access Instagram from a computer
Menu
Content
- 1 Instagram website from a computer
- 2 Through the Instagram app
- 3 BlueStacks for Instagram is known to be a problem logging in from a computer , since the official version of the program is intended exclusively for mobile use.
Since the developers have introduced such restrictions, users have to look for alternative options for the PC. So, how do you access Instagram from a computer? nine0003
Instagram website from a computer
The easiest way to access Instagram from a PC is to access it directly through the official website. Type in the browser search bar www.instagram.com - login from a computer to Instagram. Or write the following - "Instagram in Russian entrance."
Opening your account immediately opens the current feed. If you haven't registered with Instagram yet, then click on the "Login" button located at the bottom right of the screen.
 Then enter your name or phone number (e-mail address) and password. In the future, the phone number will help restore your account in case of an unforeseen situation. nine0003
Then enter your name or phone number (e-mail address) and password. In the future, the phone number will help restore your account in case of an unforeseen situation. nine0003 Scroll through the feed to see which users are following. From here you can still find specific subscribers or certain tags. You can enter a query in the search box.
Here you can also like the publications you like. To do this, double-click on the heart-shaped sign.
If desired, add your comments by clicking on the "Add Comment" text box below all the comments below the posts. After entering the text, just press Enter. nine0003
In order to see your activity, click on the "Activity" entry (it is located at the top of the page). Recent likes, comments, and followers will appear.
To view your own profile, click on its icon. The uploaded photos and videos will be displayed immediately. Keep in mind that you won’t be able to immediately upload new photos and videos from a computer to Instagram, for this, read our instructions on how to add a post from a PC to Instagram.

To upload or change information, click on "Edit profile" or you can click on the gear icon.
Subscribe or unsubscribe is possible by clicking on the "Subscribe" icon located at the top of the profile page of the desired user.
Important! Even in the computer version of Instagram, you can block and remove the block of certain users.
Via the Instagram app
Microsoft has its own utility app store, the Microsoft Store. To get into it, you need to enter the appropriate request in the search bar of the browser in Google or Yandex, and the system will display the required site. nine0003
If there is a store icon on the taskbar, just click on it and an instant transfer will be performed.
 When an online version in Russian is required, they write about it in the request itself.
When an online version in Russian is required, they write about it in the request itself. You now need to download the Instagram application for Windows. To do this, enter in the column the name of what you are looking for - instagram. In the drop-down menu, select it and click on download.
It will be possible to log into Instagram from a computer only after launching the utility. For what you need to find "Run" at the top of the menu and click on it. nine0003
Now enter your email address, your name or mobile phone number in the Username field. Then write the password. If only the “Register” link is displayed below, then click on it and then click on the entrance that appears in the newly opened window. Immediately a page appears that allows you to go to Instagram.
Important! Then you can go and use this mobile application as standard, as on the phone. Instagram is a desktop version for Windows 10, almost identical to the one for iPhone and Android devices.
 So she has the functionality through the computer as on the phone. nine0003
So she has the functionality through the computer as on the phone. nine0003 BlueStacks for Instagram
Bluestacks is an Instagram emulator. First you need to download it to your PC. To do this, follow the link and click on the green button, which can be found in the left corner of the page.
Important! This software works on any modern versions of Windows.
After downloading, you need to install it. It is not necessary to change the settings, just click on the "Continue" entry. After installing the application, the program will start automatically. Then 2 icons will be displayed on the screen:
- Start Bluestacks - starts the emulator itself;
- Apps - allows you to navigate to the installed virtual mobile application.
Now open Instagram and register (if necessary) or go to your profile.
In the profile section, fill in the relevant personal and contact information. After that, you can communicate on a social network through Instagram on your computer.

The Instagram web resource on a PC looks like on a mobile device. However, its functionality is limited. Through BlueStacks, it is possible to install various Android applications. nine0003
And using the Google Chrome browser, you can upload photos to Instagram. This emulator runs on Android 5.0 OS. So on a more modern version, a number of applications will not function properly.
Share with friends:
Tweet
Share
Share
Send
Classify
Adblock
detectorMenu
Contents
- 1 Login to Instagram through the official website
- 2 Login to Instagram from a computer through RuInsta
- 3 Login to Instagram on Windows 10
- 4 Mobile version of Instagram through Android emulators
the peak of popularity, it is used by people of different ages, professions and interests.
It is especially convenient to do this through the official application on your smartphone.
 But what if there are no advanced gadgets, except for the already familiar PC? nine0003
But what if there are no advanced gadgets, except for the already familiar PC? nine0003 Perhaps you intentionally do not install this social network on your phone so as not to be distracted by it while you work, or you simply prefer to view photos in full screen mode. We will talk about how to correctly and quickly log in to Instagram from a computer online.
There are 4 most popular and common ways to use Instagram via PC:
- Official site.
- RuInsta.
- App for Windows 10.
- Android emulators.
Each one is different, so you can fully compare all aspects and choose the right one for you.
Login to Instagram through the official website
Watch the video to learn step by step how to open Instagram via computer.
The easiest way.
 You will need to enter the address of the site instagram.com in the search engine, click on the “login” or “registration” button you need and enter the data necessary for authentication: email, mobile phone, account nickname and password. nine0003
You will need to enter the address of the site instagram.com in the search engine, click on the “login” or “registration” button you need and enter the data necessary for authentication: email, mobile phone, account nickname and password. nine0003 If you choose to run it through Facebook, there won't be much of a difference except for the personal data, it will go from another page.
Although this option is available, it does not contain some features. For example, you won't be able to upload photos and stories. If you need a mobile version of Instagram from a PC, you should switch to developer mode, how to do this:
- Open the browser settings menu.
- Press the "developer tools" button or ctrl+shift+i. nine0099
- Find the phone icon with ctrl+shift+m.
- Refresh the page.
Login to Instagram from a computer via RuInsta
This is the official website of the developer. With him is absolutely the same story as with the international counterpart.
 It has an interesting design and easy to use.
It has an interesting design and easy to use. Login to Instagram on Windows 10
Login to the social network on "my page" is also possible with this OS. The main difference of this method is that it allows you to go to Direct and read messages. But with the speed of work there may be problems. To try this feature, you need:
- open the official Microsoft Store;
- enter the name of the required application;
- download it and go to Instagram from your computer as usual.
Mobile version of Instagram via Android emulators
This is a program that allows you to use all Instagram features available on your smartphone while remaining on your PC. The method is not the easiest and will take 10 minutes, but in the end it's worth it.
The most popular emulator is BlueStacks. The program does not require you to pay money when downloading and has been a success for a long time. You can download the emulator from the official site.